TUTORIAL ARC GIS GETTING TO KNOW ARCGIS DESKTOP
Chapter 4: Update data
 |
| Tutorial ArcGIS: Update Data |
Editing in ArcMap
- Editable data; Shapefile (+ ArcInfo ArcEditor ArcView +)/Personal Geodatabase (+ArcInfo ArcEditor ArcView +)/ArcSDE Geodatabase (+ ArcEditor ArcInfo)/Coverage (+ ArcEditor ArcInfo)
- Simultaneous Edition of several layers (topology)
- Editing a feature class source
- Only one layer at a time
- A single block of data at a time
- Viewing the source table of contents
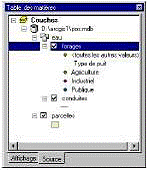
Editing in ArcMap
Update feature geometry is a common task when working with GIS.
It is sometimes necessary to correct erroneous data to best represent the shape, size, and position of real-world objects or add information to a data layer missing.
ArcMap allows, in addition to cartographic design functions and data analysis, to create, modify or delete entities contained in an information layer. Functions Detailed in this section of the course are the simple editing functions.
Advanced features are addressed in the current ArcGIS - Level II.
If ArcMap can read natively many spatial data formats, it can not however set update the geodatabases, coverages, or shapefiles.
If a card contains several blocks of data, updates can be made only on the layers managed in the active data frame.
If a card contains several blocks of data, updates can be made only on the layers managed in the active data frame.
Updates can be done only on layer information at a time. However, if the topology relations between entities of several diapers, a change to the features in a layer affect the entities of the other layers linked.
To view the source of your data that will be affected by your changes, you can use the Source tab of the Table of Contents of ArcMap document.
Publisher toolbar
Editor toolbar
The various functions of updating the data in ArcMap are accessible from a toolbar tool: the Editor toolbar. This toolbar contains many tools to facilitate the update data.
Before carrying out an update of the spatial data or attribute of a layer, it is necessary to add to the ArcMap interface the toolbar editor to start, stop or control the session editing.
This toolbar contains a large number of tools to facilitate the updating of data.
It is accessible from the View menu, via the Toolbar command.
The steps in the editing process data in ArcMap is to start an editing session, make changes, leave the editing session and eventually save changes.
All changes during an editing session will be immediately visible in the map document.
Save ArcMap document does not necessarily save changes to your data.
Start an editing session
When you start an editing session, ArcMap displays the dialog box Log in the update.
Select the folder or geodatabase containing data you want to make these changes.
You can not change in one editing session that the layers contained in the same block of data.
If the same data block contains layers from multiple geodatabases ArcMap asks you to choose how you want to edit geodatabase.
In any case, you can AMEND multiple geodatabases in the same session.
YOU MIGHT ALSO LIKE: GEOGRAPHIC INFORMATION / GIS TRAINING
Select entities to change
Set Selectable Layers
It may be necessary to limit the layers in which you do not want to select entities.For example, if you have a lawyer representing the cities, most of these cities being located along the river, it may be necessary not to make the layer containing rivers selectable so as to consider only the cities.
The dialog box Set Selectable layers are accessible through the Select menu, control Set Selectable layers. In this dialog box, select the layers containing entities you want to select.
Selecting entities
The tool is the Update feature selection tool. With this tool, you can choose to select a single entity located in a selectable layer, pointing in the view or more entities in holding down the Shift key on your keyboard and pointing each object you want to add to the selection set.creating features
Updates to The operations are performed from a presentation layer in the table of contents ArcMap document. This layer may already contain entities or be empty and have been created in ArcCatalog.
Creating or updating a layer involves several steps:
1- The Open command an update session available in the dropdown menu Editor toolbar of the same name gives access to various editing tools.2- In an editing session, it is necessary to select the layer you want to update. By default, ArcMap selects the first layer in this block editable data.
The selection of the layer to be updated is in the Target box on the Editor toolbar.
3- Then select the drawing tool you want to use to create a new entity.
4 Draw the entity or entities.
5- Once the changes are complete, go to the Exit menu setting session update the Editor bar to validate your updates.
4 Draw the entity or entities.
5- Once the changes are complete, go to the Exit menu setting session update the Editor bar to validate your updates.
He then asked if you want or not save your work.
Lors d'opérations de mise à jour dans ArcMap, vous ne modifiez jamais une entité mais toujours une copie virtuelle nommée Construction.
Working with constructions
Lors d'opérations de mise à jour dans ArcMap, vous ne modifiez jamais une entité mais toujours une copie virtuelle nommée Construction.
During update operations in ArcMap, you never change but still an entity a copy Virtual Construction named.
Building
In ArcMap, feature geometry is represented by a construction.
A construction is consists of the vertex (vertices) and segments (reliant string vertex).
When making Operations Updates features in ArcMap, you work only on these constructions, never on the original entities.
ArcMap allows you to change existing entities or creating new in an existing feature class. To create new feature classes, it is necessary using ArcCatalog.
When you want to create new features, you must first create an erection.
During the modification of entities, you change the construction.
When recording, the entity is updated with the changes, you made on your building.
You can only create the construction of line or polygon features, points with neither vertex or segment.
The Construction menu
The majority of tasks in ArcMap is accessed through two shortcut menus.
The context menu Construction appears when you click the right mouse button while the pointer is located on a vertex or a segment.
The other context menu, build tool, is accessible when you create a building with a construction tool.
You can edit vertex by selecting it with your mouse and moving it to its new position (either by specifying its new x and y coordinates or by specifying a delta x, y indicating the top of the moving distance in x and y with respect to its initial position).
You can edit vertex by selecting it with your mouse and moving it to its new position (either by specifying its new x and y coordinates or by specifying a delta x, y indicating the top of the moving distance in x and y with respect to its initial position).
It is also possible to change the orientation of a building using the reverse order.
The added new segments from the last vertex usually, appear in red.
The order Reverse so that the first vertex construction becomes the last vertex of the construction.
To change the length of a segment, it is possible to use the Truncate command. The length of the segment will be changed depending on the value of the extension you specify.
When your design is finished, select the Finish Sketch.
simple editing functions
Some features of the standard interface can be used when updating the operations of data in ArcMap.
Tools Cut, copy, paste, delete are accessible directly from the toolbar and the Undo and Redo commands.
You can cut or copy features in a layer and paste them into any other information layer.
Moving entities
Where entities are selected, it is possible to move manually by selecting them with the Edit tool and dragging in the geographic viewing area.
The order Move the Menu Editor allows you to perform these entities translating a distance defined in X and Y.
Simple editing functions
The splitting tool
ArcMap has a tool to divide a single click a selected entity into several entities.The rotation tool
The Rotate tool allows you to rotate an entity around its selection handle.
When you click in one entity with the Rotate tool, the default selection handle appears at the center of the entity.
By selecting this handle with the same tool, ArcMap allows you to move it to the entity and therefore to change the axis of rotation of the object.
Once the selection handle in the right place, you can rotate the entity manually.
In pressing key A it is possible to define a precise angle of rotation of your object.
In that case, the entity pivots in the direction of clockwise in the case of a positive angle in the reverse direction the angle is negative.
Edit Attributes
a practical method for updating attributes is to use the Attributes dialog accessed at editing sessions.
Select the entities you want to change the attributes and open the Attributes window by clicking the button in the Edit toolbar.
The Attributes window
The Attributes window allows you to view the attributes of selected entities.
The left side of the box dialog lists the selected entities.
Entities are referenced by a number identifying and appear grouped by layer.
The right window has two lists of the values dialog box: the first column shows the field names in the table while the left column shows the value for each field of the attribute.
Select Features
Each layer containing the selected entities is listed on the left side of this window.
You go to each entity individually by clicking on the + sign before the name of the layer.
In the example above, entities belonging to three different layers were selected.
Update the attributes of an entity
You can update the attributes of a single entity by clicking on the value to be changed and typing the new value.Update the attributes of several entities
If you want to change an attribute of multiple selected entities, just click on the name of the layer containing the entities, you want to change the values.
In the list on the right of the dialog box, type the value you want to change.
Thus, in the example above, the different selected municipalities will be assigned the value "Small crown" in the field named "CODE_COURO".
Copy, cut, and paste
You can use the functions to copy, cut, and paste the field values.
Thus, the value copied will be assigned as an attribute to the selected entity or entities selected.
Use the Field Calculator
- Access the field calculator
- Create a simple expression or expressions Logical
In ArcMap, you can change the values of a field using expressions calculations simple or logical expressions in the calculator field values.
The Field Calculator can work on selected entities or all entities if no selection exists.
The field values calculator
To access the calculator field values, it is necessary to be in an edit session and to open the attribute table by clicking the right mouse button on the layer name in the Table of Contents.
In the dropdown menu, select Open Attribute Table. When it is open, click with the right mouse button on the name of the field you want to calculate, choose from the menu that appears to Calculate command values.
Build Expression
Creating expressions in the Calculator field values can be achieved by combining fields, functions, and operators presented in two lists: the first list displays all field names contained in the table, the second list of all available functions.
In Double-clicking on the values contained in these two lists, it is possible to create calculations but also simple to create complex expressions calculation taking into account several fields table.
If a selection exists in the table, only the selected cells are calculated.
If no selection is the calculator field values apply the expression to all the cells of the table.
Once you double-click a field or operator in the calculator field values, the field name or function appears in the expression window.
Note that it is possible to save an expression or load an existing expression using The Save ... buttons; and Charger ...
Note that it is possible to save an expression or load an existing expression using The Save ... buttons; and Charger ...
Tutorial ArcGIS: Working with Tables Part 1
Tutorial ArcGis


















No comments:
Post a Comment