TUTORIAL ARC GIS GETTING TO KNOW ARCGIS DESKTOP
Chapter 8: Present data in ArcGIS
 |
| Tutorial ArcGIS: Present data |
The objectives of a map
- Transmit information efficiently
- Objectives
Because GIS users must plot their spatial data for a wide variety of players, they should become cartographic designers or cartographers.
Representation of geographic information
The purpose of a GIS is usually the production of maps. These cards can go to a different public.
The understanding of a card through a good placement of the various elements map and a choice of symbols and map elements adapted to the message you want to convey.
Carry a card depends on the particular purpose thereof.
Goals
The main purpose of a map is to present the results of your analysis. Other objectives resident just in sharing information with people or highlight existing relationships between objects in the real world.
A good map must, therefore, to be understood by a large number of people to present pleasantly information but also make an effective and clear way to spend a given message.
The goals of the cartographic design
-What objectives of the card?/What is the target audience?/What information necessary for the proper understanding of the map?/What is the scale of representation?/What are the limits techniques that I faced?/-What will be the use of my card?The cartographic design
Various factors must be taken into account when my document creation phase Mapping.For example, your card can be a work of art and a technical marvel but can be addressed to the wrong audience.
In this case, the card is bad because it does not communicate his message correctly.
Here are the different factors that you must consider to make a card:
Objectives of the card
It is necessary to question the purpose of the card:
Here are the different factors that you must consider to make a card:
Objectives of the card
It is necessary to question the purpose of the card:
this card will be published in a book or displayed a poster on a wall?
Will it be in color or black and white?
Will it be square or rectangular? ...
The answers to each of these questions are essential to the design of the card.
Intended audience
At what age is it for your card: the general public or to a technical committee?
Intended audience
At what age is it for your card: the general public or to a technical committee?
Your card should not be too complex or too simple.
The reality and the widespread needs
What information should appear in your document? Some information essential to a proper understanding of the card by the audience while others may instead be hidden.
What information should appear in your document? Some information essential to a proper understanding of the card by the audience while others may instead be hidden.
It is therefore sometimes necessary to bring up some very specific objects of reality or otherwise, generalize certain information.
Ladder
The scale allows you to set the level of detail that should appear on the card.
The technical limits
On a scale of 1/1 000 000, a road 10 meters wide will be represented as a line 0.01 mm on the map document. The smaller pencil has a thickness of 0.1 mm (corresponding to the size of the smallest line drawn by a plotter or a printer).
The scale allows you to set the level of detail that should appear on the card.
The technical limits
On a scale of 1/1 000 000, a road 10 meters wide will be represented as a line 0.01 mm on the map document. The smaller pencil has a thickness of 0.1 mm (corresponding to the size of the smallest line drawn by a plotter or a printer).
If you use this pen, which is inevitable, you will necessarily exaggerate the size of your road.
In the same way, your screen allows displaying 256 colors chosen from 16.7 million.
What is the proper color palette to your printer or plotter?
It is necessary to know these constraints in order to achieve the best card.
Use
When you create a map, you represent a reality statically. It is, therefore, necessary to know beforehand what will be the use of this card.
YOU MIGHT ALSO LIKE: SATELLITE IMAGES / REMOTE SENSING
When you create a map, you represent a reality statically. It is, therefore, necessary to know beforehand what will be the use of this card.
YOU MIGHT ALSO LIKE: SATELLITE IMAGES / REMOTE SENSING
Create maps in ArcMap
- The Layout Mode
- Addition of one or more data blocks
- Adding items mapping in a virtual page
ArcMap offers all the tools necessary for the implementation of a cartographic document.
Your ability to add as many blocks as you want and all the essential elements on professional document quality.
Create your card layout view
The design of a cartographic document in ArcMap is in Layout mode. Your development page may contain one or more data blocks.
Each map refers to a data block in the ArcMap document.
With ArcMap, you can add as many data blocks that you want.
Data blocks organize layers
As you know, a data block is simply a block organizing and displaying layers.With ArcMap, you can add as many data blocks that you want.
For example, it is possible to create a data block representing geographic information on a small scale and containing all other layers having the information with greater accuracy.
Blocks data may cover the same geographic area, they may contain layers using different coordinate systems or a different symbology.
Map elements are added to a virtual page
Some map elements such as legends, scale bars, north arrows, diagrams, reports, and textual elements can be added to your map document.All these elements will help your readers to interpret your map. Once added, it is possible for the move, enlarge or reduce or even remove them.
Adding formatting elements
We have seen that the map document displays, to query data and spatial analysis.
However, this document does not create the cartographic document final and organize the different elements of your card.
The presentation environment
The layout mode allows you to create maps, print them or export them.The map elements
The document layout allows you to work on a virtual page where you can have all map elements necessary for the proper understanding of such information as the title, north arrow, scale bars, legends, or the body of the card.Some elements may be omitted from the map if other elements replace.
For example, a north arrow can be redundant if a grid or grid exists.
Sometimes certain items should be excluded if they do not provide additional information to the card. They may constitute "pests" within the message you want to convey through your document.
A cartographic document can present geographic entities from a database.
Multiple data sets can be displayed on a single card.
Multiple data sets can be displayed on a single card.
YOU MIGHT ALSO LIKE: GIS: METHODS OF ANALYSIS / GIS TRAINING
In the design of the page, set your page size is an important step because it is in this space you'll have various map elements that make up your document.
Setting the layout format
Objectives:
Only the designer can decide the cartographic document page size by answering thesedifferent questions:
What is the format best-suited page for my data? What direction choose? What printer will I use and what are the technical limitations? Who will I distribute this document Mapping?Size and Orientation
The size of your document is directly related to the objectives of your card. The idea is to define the format of Your front page to create the mapping document.
Keep in mind that you are working on a page Virtual in layout mode.
This virtual page allows you to represent you or size the focus of your workspace and possibly your final product. By first defining the Format of your page, you can view your entire document.
However, your ArcMap allows you to change the size of your current page design.
However, it will often be necessary to resize the various elements according to this new format.
By clicking the right mouse button mouse in the document layout, the context menu allows you to access the properties of your layout and to redefine the format specifying the size and orientation of your cartographic document.
Printer Setup and Sharing cartographic material
When you create a cartographic document, it is necessary to pay special attention to the Distribution of this document. In the configuration dialog of your layout document, you can set the print settings
for your document.
If you plan to provide this document to a person who does not have access to the same printer as you, it is possible to define an independent page size of your system printer.
Simply check the option Like Printer the Page Setup dialog box.
If you plan to provide this document to a person who does not have access to the same printer as you, it is possible to define an independent page size of your system printer.
Simply check the option Like Printer the Page Setup dialog box.
Grids and rules
- the size of map elements
- Using guides to organize items
- Using grids to position elements on the page
- Using snap functions for high precision and effective representation
It is possible to improve the composition of your cartographic document by checking and comparing the size of the different elements and by specifying the alignment and position of objects in the page.
Thus, control of the size, the relative alignment of components, and the positioning can improve the legibility of the map and help to better convey your message. Rules, guides, and grids are visual indicators that help you build your cartographic material, but does not appear to the impression.
Set the size of items
When creating a cartographic document, it is possible to zoom in on the different elements to see them appear at different scales. It is important to keep in mind when working on a large-format page, the text elements, the scale bars, and arrows guidance may appear to be well proportioned but appear in print too large or too small in the layout.
The rules allow for a real view of the size of the elements of the impression.
Use guides
When text and elements are aligned, the appearance and legibility of the map are improved.
The guides, lines horizontal and vertical lines, facilitate the alignment of each element of your document Mapping.
These rules and guides can be displayed or not in the document layout.
The grid displays the reference points in the document layout that can be used to place your map elements. The grid spacing can be controlled as well as its display.
Grates
It is possible that you need to place a block of data at a specific point on your page.The grid displays the reference points in the document layout that can be used to place your map elements. The grid spacing can be controlled as well as its display.
Use the capture for more accuracy
Manually position elements in the virtual page can be quite an inaccurate operation.Capturing map elements to a rule, guide or reference grid will place these elements exactly the position they must occupy and improve the quality of your document.
He can choose the order to capture every element on rules, guides, or grids.
When the capture options are defined and enabled, the map elements will cling automatically in the nearest grid or guide.
Add a reference system
- Quickly locate the mapped area
- Different reference systems on the same cartographic material Graticule
Grid-/Graticule(latitude-longitude) landmark
Add a reference system, such as a grid or a grid, your cartographic material locates entities easily.
View the reference positions
Displaying a grid or a grid in the cartographic material can be done via the menu the context of the data block. In this menu, choose Properties and select the tab Grid. The New Grid button shows the reference system selector.Where the reference system is defined, its properties can be changed:
Color change lines, labels, font, different orientation labels ...
Different types of grids on the same cartographic material
Different reference systems can be selected from the dialog allowing you to assign different reference systems on the same card.
Simply click on the New button then select the grid reference system (graticule, grid or markers) and its properties.
Create and use layout templates
A layout template contains the properties of the layout elements, scripts, layers, styles, ... and gives any cartographic document of the same series the same appearance.
Use a template
To use a template, you must select when creating a new map document. To create a new document, use the File -.> New If the model to use is stored in the directory $ ARCHOME /bin/templates, it will be presented in the General tab.
If the model is stored in a subdirectory of $ ARCHOME /bin/templates, it will be presented in the tab with the name of this subdirectory.
Finally, if the template is stored in any directory, Use the Browse button to select it.
Normal.mxt Model
Systematically, any map document is based on the normal.mxt model. This is true even if you do not choose this file as a template for your document.
Thus, a map document can be based on normal.mxt model or any other model. The advantage of this principle is to deploy scripts and customizations globally for all documents (using the model normal.mxt) or in a more timely manner on certain documents (using a user model).
He is can also develop scripts or make customizations to the ArcMap interface and save them in the current document (* .mxd).
Printing a document
Printing a document involves several steps:
On the File menu, select the Print command. In the window that appears, select your printer and select the desired printer driver by clicking the Properties button.
In the Properties window of the document, select the page size and its source, the number of copies, orientation, and color.
Printers and plotters
-Printer Setup
Printing a document
Printing a document involves several steps:
On the File menu, select the Print command. In the window that appears, select your printer and select the desired printer driver by clicking the Properties button.
In the Properties window of the document, select the page size and its source, the number of copies, orientation, and color.
Tutorial ArcGis










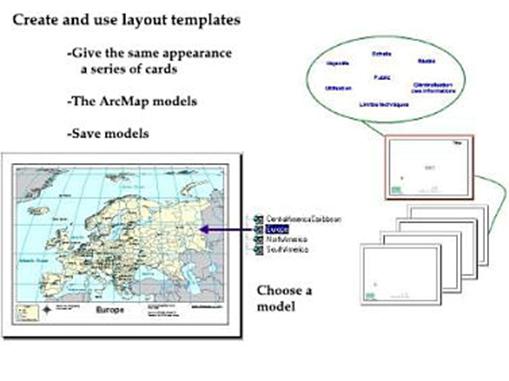









I’m not that much of a online reader to be honest but your sites really nice, keep it up!
ReplyDeleteI'll go ahead and bookmark your website to come back in the future.
Many thanks
thank you very much for your opinion
DeleteΙt'ѕ hard too come by well-informed people aЬout thіs topic, however, you seem like yoս
ReplyDeleteknow wһat уou'ге taoking aboսt! Thanks
thank you
DeleteAmazing! Its really amazing paragraph, I have got much clear idea about from this piece of writing.
ReplyDeleteI am very happy that you share your opinion
DeleteWe're a gaggle of volunteers and starting a new scheme in our
ReplyDeletecommunity. Your site offered us with helpful info to work on. You have
performed an impressive process and our whole neighborhood will be thankful to you.
I am pleased to be able to help you
DeleteWOW just what I ѡwas looking for. Came here by searϲhing for Alphgaretta Pеrs᧐nal Injuгy
ReplyDeleteLawyer
I am very happy to be able to help
DeleteAsking questions are actually pleasant thing if you
ReplyDeleteare not understanding something entirely, except
this post presents good understanding even.
it's really nice to share your opinion thank you very much
DeleteHi there to every body, it's my first pay a quick visit of this web site; this website contains remarkable and actually excellent information in support of readers.
ReplyDeleteI am very happy that you share your opinion on my articles thank you very much
ReplyDelete