TUTORIAL ARC GIS GETTING TO KNOW ARCGIS DESKTOP
Chapter 7: Query data in ArcGIS
 |
| Tutorial ArcGIS: Query data |
Tooltips and hyperlinks
- Tooltips/Links: Documents-URL-Macro
Tooltips
The content of a field can be dynamically displayed in ArcMap, in the form of a tooltip by positioning the mouse cursor over an entity.
The management of the tooltips display is in the Display tab of the dialog box properties of the layer by activating Property Show Tooltips (as the primary display field).
The field used for the value of the tooltip is said in the Fields tab in the same window.
For coverages and shapefiles, the tooltips display can be done if an index Space has been previously created.
For coverages and shapefiles, the tooltips display can be done if an index Space has been previously created.
A spatial index is a similar attribute index. An index is a way to access data faster.
The construction of a spatial index optimizes the display time and processing of spatial queries.
You can build a spatial index from ArcInfo Workstation (for covers) from ArcView (for file types) or still using the ArcCatalog application.
Dynamic links
Each entity of a layer can be associated with one or more hyperlinks.
A hyperlink opens a file or URL (web address) by clicking on an entity.
For example, if you associate a photograph with each building in your bed, you can view this image by clicking the building using the dynamic link tool.
Define a hyperlink in the attribute table
A dynamic link can be defined for all the features in a layer. In this case, you must store in a field of the attribute table of the layer, document name, or associated URLs of each entity.
For example, for every building, you enter in a table field name (with path) of the associated image (eg c: \ gis \ data \ pictures \ batAB325.tif).
To know what ArcMap is the field containing the document name or URL, you must specify in the Display tab of the dialog box of the properties of the layer, the field name containing the hyperlink.
Set links manually
A dynamic link can be manually assigned to certain entities.
For this, you must use Identify the tool to display the attributes of the entity to which you want to associate the link.
Once the Identification card displayed, select the identifier of the entity and then run the Add Hyperlink from the context menu.
You can then choose the document or the URL you want to associate your entity.
The manually defined dynamic link is stored in the map document.
They are therefore not usable outside of the document unlike stored in dynamic link Tables.
They are therefore not usable outside of the document unlike stored in dynamic link Tables.
Identify and search for entities
Identify
The Identify tool displays the attributes of an entity.
This tool uses a search tolerance around the point you clicked.
To change this tolerance, click Selection> Options.
The function of tolerance is available in the selection of the tolerance area.
The function of tolerance is available in the selection of the tolerance area.
Search
On the other hand, if you know what (s) attribute (s) you are looking for but you do not know what entities with these attributes, the search function can help you locate these entities.
This feature is very useful for determining which entities having a particular attribute.
When Clicking on the Search button, a dialog box appears.
You can specify what the attribute you are looking to identify and the layer or layers in which the entities are located with these attributes.
This dialog box lets you search the attributes in a field-specific table in all fields of the table or only in the main field of layer (that is to say the default field used in the labeling of entities or when creating the tooltips).
Once you have completed your search, click the right mouse button on any result.
Several choices are then available: you can choose to flash the entity of zoom directly thereon, to select or define a bookmark.
YOU MIGHT ALSO LIKE: PRACTICAL WORK ARC VIEW SOFTWARE
The measurement tool used to measure the linear distance between the entities and reports in this distance the status bar of the ArcMap document.
YOU MIGHT ALSO LIKE: PRACTICAL WORK ARC VIEW SOFTWARE
Measuring tools
Measure distances
The measurement toolThe measurement tool used to measure the linear distance between the entities and reports in this distance the status bar of the ArcMap document.
When you click in different places in the display area, you may find a line that appears.
This segment is used to connect two selected points and has a length that appears in the status bar.
The status bar displays two values: the first value represents the length of the last route segment while the second shows the total length of all segments.
The end of the Measurement is done by double-clicking; the line disappears and the last measurement is still displayed in the status bar.
In ArcMap, all expressed measurements use a Cartesian coordinate system. You do not So you cannot avoid errors due to various factors (human error, errors due to projection systems ...) when you use the measurement tool.
The Tools and options of selection
Selecting entities
Like Identify or Find tools when you select entities, they are placed in a selected set.
Once selected, it is possible to manipulate entities so independent of the other features in a layer.
Selecting entities sets what are the entities that you want to work?
For example, you might wish to delete, move or copy these entities.
To do this, simply select them.
Set Selectable Layers
It may be necessary to limit the selectable layers. For example, if you have a layer representing cities, most of these towns are located along the river, it can need not to make the layer containing the selectable rivers.
Set Selectable Layers
It may be necessary to limit the selectable layers. For example, if you have a layer representing cities, most of these towns are located along the river, it can need not to make the layer containing the selectable rivers.
The work you will be all faclilité more.
Selection methods
You can select entities by pointing with the mouse, by performing attribute query or by using spatial relationships.
Selection methods
You can select entities by pointing with the mouse, by performing attribute query or by using spatial relationships.
The selected entities are highlighted and the result of The selection appears in the bottom left corner of the document window ArcMap.
Create a new layer
When entities are selected, it is possible to create a new layer or to export selection in a new feature class. Depending on the format of the data source, it is possible to export this selection in a form or in an existing geodatabase file.
Create a new layer
When entities are selected, it is possible to create a new layer or to export selection in a new feature class. Depending on the format of the data source, it is possible to export this selection in a form or in an existing geodatabase file.
Various selection tools
Choose a selection command:
Several commands are used to select entities with ArcMap. For example, you can select interactively the entities clicking on the screen, change an existing selection, perform attribute query or use geographical criteria.Interactive Tools
The selection tool lets you select entities by pointing or drawing a frame in the area display. Selection tools are accessible from the Select menu.
The command interactive selection method lets you create a new selection, add to the current selection, remove the current selection or select the current selection.
The command opens the Options dialog box to refine the methods of interactive features.
You can select entities that are partially or completely contained in a frame or a graphic element, select features that are completely contained in a frame or graphics element or to select the entities completely containing a part or item graph.
You can select entities that are partially or completely contained in a frame or a graphic element, select features that are completely contained in a frame or graphics element or to select the entities completely containing a part or item graph.
Attribute queries
The Select by Attributes will create an attribute query that is to say a request based on attributes contained in the attribute table of the layer.
Because of the link between entities and their attributes, the selection in the table used to select entities.
Spatial queries
The Select by entity selects entities based on the contained entities in another layer.
This order is considered to be a spatial query tool.
Other controls accessed through this menu to control the layers to consider in the selection, zooming on selected features ...
The selection tool located in the outils bar allows you to select one or more entities.
Other controls accessed through this menu to control the layers to consider in the selection, zooming on selected features ...
Interactive selection tool:
Interactive selection tool:The selection tool located in the outils bar allows you to select one or more entities.
If the user clicks on a point, one entity is selected.
However, if the user draws a rectangle, all entities intersected by the rectangle are selected (with the selection options by default).SHIFT (capital) keeps the previous selection and add the new selection (with the default selection method).
The selection tool applies only selectable layers.
When you select entities or interactively using a graphic element, more behaviors can be defined for research entities. You define these behaviors using the Options command from the Select menu.
Partially / fully contained in the selection frame:
This option allows you to select entities that are contained in or affected by the rectangle is drawn by the user or by the graphic element.
Selection options
Partially / fully contained in the selection frame:
This option allows you to select entities that are contained in or affected by the rectangle is drawn by the user or by the graphic element.
Fully contained in the selection frame:
This option allows you to select only the features contained in the rectangle drawn by the user or by the graphic element.
This option allows you to select only the features contained in the rectangle drawn by the user or by the graphic element.
Fully containing the bounding box:
This option allows you to select only the entity that completely contains the rectangle is drawn by the user or the graphic element.
This option allows you to select only the entity that completely contains the rectangle is drawn by the user or the graphic element.
Selection Tolerance:
When you select an entity by clicking a point on the map, ArcMap uses a distance Search around this point to find entities intersected by it.
When you select an entity by clicking a point on the map, ArcMap uses a distance Search around this point to find entities intersected by it.
This tolerance is expressed in screen pixels. It is valid for all selectable layers.
ArcMap offers four methods for interactive selection tools. These methods determine what so the new selection must be combined with the previous one.
Interactive selection methods
You can, for example, First, select the parcels that are within the scope of protection described by an element graph (first geographical query) can restrict this selection to lands, in addition, to located in the rectangle you just drew (second geographic query).
For this, you must specify that the new selection must be made among the entities of the previous selection.
You specify the method of selection with the command Select -> Interactive Selection Method.
Create a new playlist
With this method, the new selection replaces (erases) the previous selection. This method is the default method.Add to the current selection
With this method, the new selection is added to (complete) the previous selection.
The selection Previous thus preserved and enriched the entities of the new selection.
These queries can be saved (Save button) and reloaded (Load button) in the query builder.
Clear the current selection
With this method, entities that meet the new selection will be deselected.Select from the current selection
With this method, research entities for the new selection are made only among entities of the previous selection. The goal is to refine the previous selection.Attribute queries
Attribute queries
The command Select -> Select By Attributes uses the SQL (Structured Query Save) to perform queries based on the values of the fields in the attribute table layers.These queries can be saved (Save button) and reloaded (Load button) in the query builder.
Query syntax
The drafting of the application can be done either by typing the words on the keyboard or by selecting fields, operators, and values in the respective lists and buttons.
The Verify button to validate the expression syntax before executing the query. You'll notice that the syntax field names vary the format of the data layer.
A few Examples illustrate these differences:
-Géodatabase: [area]> 5000/[name] = 'meudon'
-Shapefiles: "area" > 5000/ "name" = 'meudon'
-Blankets : "area" > 5000/ "name" = 'meudon'
-CAD files / DAO: Color = 5 / Layer = 'parcelle'
-Géodatabase: [area]> 5000/[name] = 'meudon'
-Shapefiles: "area" > 5000/ "name" = 'meudon'
-Blankets : "area" > 5000/ "name" = 'meudon'
-CAD files / DAO: Color = 5 / Layer = 'parcelle'
Selection methods
Attribute selection can be performed according to 4 methods. These methods are the same as for the tool Interactive selection.Spatial queries
- Use the features in a layer to select features in another layer.
- Dialog Select by the entity
Spatial queries:
The command Select -> Select per entity allows for queries based on the position entities in relation to features in another layer. The first example of this command is to select shopping centers in a given department.
A second illustration of the command would select malls located within 5 km of a highway.
It is possible to make selections in several layers at once.
ArcMap can use all entities of the selector layer or only the entities that are selected.
Geographical criteria:
Several space research criteria are proposed, most can be completed by perimeter research.
= Intersect intersect entities selector layer
Are in the scope of = are within the scope of the entities in the selection layer
Are completely content = are completely contained in the entities of the selection layer
= Completely contain the entities in the selection layer
= In the center have had their center in entities of the selection layer
Sharing a point, a line, or a limit = sharing a point, a line, or a limit with entities layer selection
= Are identical are geometrically identical entities to the selector layer
Are intersected by the contour = are traversed by the boundaries of the entities of the selector layer
Different types of selection:
It is possible in ArcMap to select from the following four selection methods:- Select features in a layer
- Add to selected features in a layer
- Delete selected features in a layer
- Select from the selected features in a layer
Geographical criteria
Geographical criteria:
Several space research criteria are proposed, most can be completed by perimeter research.
= Intersect intersect entities selector layer
Are in the scope of = are within the scope of the entities in the selection layer
Are completely content = are completely contained in the entities of the selection layer
= Completely contain the entities in the selection layer
= In the center have had their center in entities of the selection layer
Sharing a point, a line, or a limit = sharing a point, a line, or a limit with entities layer selection
= Are identical are geometrically identical entities to the selector layer
Are intersected by the contour = are traversed by the boundaries of the entities of the selector layer
Tutorial ArcGis









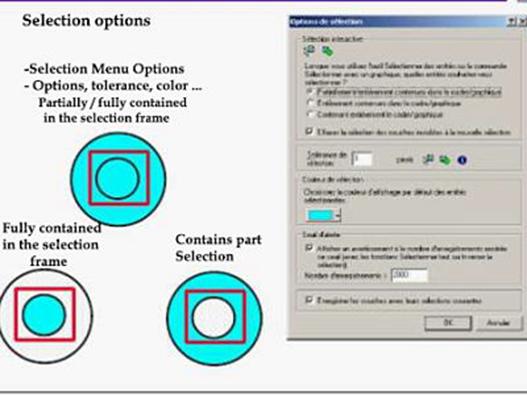













I feel that is among the so much important information for me.
ReplyDeleteAnd i am happy studying your article. However want to observation on few general things,
The web site style is great, the articles is in point of fact
excellent : D. Excellent task, cheers
thank you very much for your opinion
DeleteThis site certainly has all the info I wanted concerning this subject and didn't know
ReplyDeletewho to ask.
happy to be able to help you
DeleteThis blog was... how do I say it? Relevant!! Finally I have found
ReplyDeletesomething that helped me. Appreciate it!
happy to help you
DeleteIt is in point of fact a nice and useful piece of information. I am happy that you simply shared this helpful info with us.
ReplyDeletePlease stay us up to date like this. Thank you for sharing.
thank you very much my pleasure to help you
Delete